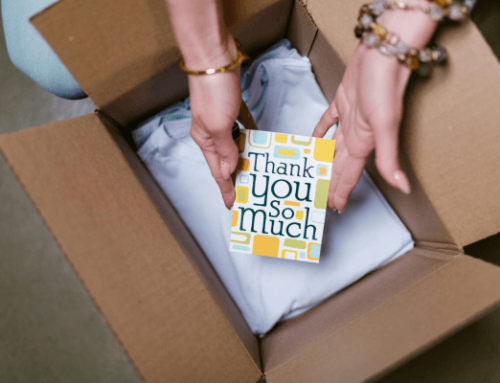Da fusão entre Smartphone e POS (Point of Sale) nasceu o REDUNIQ Smart. Este TPA digital inovador é suportado por um sistema operativo Android e incorpora uma funcionalidade de pagamento com aceitação de cartões nacionais, internacionais, contactless e MB Way.
Esta solução de pagamento virada para as necessidades do consumidor do séc. XXI, é complementada por serviços e funcionalidades de valor acrescentado que contribuem para a sua produtividade e eficiência operacional, além de permitirem a criação de novas fontes de receita para os negócios que disponibilizem esta solução de pagamento.
A utilização deste dispositivo poderá incluir apps desenvolvidas à medida das necessidades dos clientes, proporcionando uma experiência única, ao juntar no mesmo terminal de pagamento a gestão de stocks, faturação, impressão de bilhetes, faturas ou outras funcionalidades específicas.
Adicionalmente este TPA digital Android apresenta características muito interessantes, entre as quais se destacam:
- Aceitação de cartões nacionais, internacionais e pagamentos por contactless, Google Pay, Apple Pay e MB Way;
- Acesso e visualização das transações realizadas no ecrã do terminal;
- Possibilidade de proceder a devoluções sem a presença do cartão;
- Envio do recibo e/ou fatura para o email do cliente;
- Parametrização do recibo de acordo com as necessidades do cliente;
- Envio da informação de fecho do terminal para email ou impressão, por forma a facilitar a gestão financeira dos negócios através do terminal;
- Back-office para gestão de funcionalidades como fecho remoto, devolução, histórico de transações, entre outras.
Ativação
O primeiro passo para que o seu negócio usufrua das vantagens do REDUNIQ Smart é ativar a respetiva app de pagamento.
Após a matrícula do TPA digital no sistema da REDUNIQ (com indicação de endereço de e-mail), é enviado um código de adesão para ativação da aplicação de pagamento. Para finalizar o processo, basta introduzir o código recebido no telemóvel.
Caso não raceba o código de ativação, deve fornecer os seus dados para posteriormente ser contactado pela REDUNIQ.
Uma vez efetuada a ativação da app de pagamento, o retalhista passa a ter disponíveis as seguintes operações e opções de pagamento:
- Compra Contactless;
- Compra Chip;
- Compra MB Way (QR Code e número de telemóvel);
- MB SPOT (Pagamento de Serviços, Carregamento de Telemóveis e Pagamentos ao Estado);
- Devolução;
- Reimpressão de recibo;
- Fecho (Totais).
Menus de navegação no REDUNIQ Smart
A app de pagamento é constituída pelos seguintes menus de navegação:
- Área de Pagamento;
- Área de Histórico;
- Área de Definições.
Nas secções seguintes apresenta-se a descrição detalhada de cada uma dessas áreas, bem como das principais operações incluídas em cada uma delas.
Área de Pagamento
A principal opção da app de pagamento do REDUNIQ Smart é a que possibilita a realização de pagamentos (via cartão, por contactless ou chip, e ainda MB Way, através do QR Code ou número de telemóvel) e pagamentos MB SPOT.
-
Compra Contactless
Para a realização de uma compra através da opção Contactless, deve começar por selecionar a opção “Pagamento” no menu lateral e, em seguida, digitar o valor da compra e selecionar a opção “Pagar”.
Como todo o processo é baseado na simplicidade, para efetivar o pagamento contactless, o cliente deve aproximar o seu cartão à zona frontal do terminal REDUNIQ Smart, entre o ecrã e a impressora, e aguardar a leitura do mesmo.
Posteriormente, pode optar por selecionar a opção “Terminar”, concluindo dessa forma a operação, mas tem igualmente à sua disposição as opções “Imprimir recibo de cliente” ou “Recibo eletrónico”.
-
Compra com introdução do PIN
Se, ao invés de utilizar a funcionalidade contactless, o cliente quiser pagar com o “velho” Chip (introdução de PIN), deve selecionar a opção “Pagamento” no menu lateral e, em seguida, digitar o valor da compra e selecionar a opção “Pagar”.
Uma vez inserido o valor da compra, deve introduzir o cartão chip do cliente no REDUNIQ Smart. Posteriormente, o cliente confirma o valor através da inserção do PIN e seleção da opção “Confirm”.
Em seguida, pode optar por selecionar a opção “Terminar”, concluindo dessa forma a operação, mas tem igualmente à sua disposição as opções “Imprimir recibo de cliente” ou “Recibo eletrónico”.
-
Compra MB Way
Para a realização de uma compra através do MB Way com QR Code, deve começar por selecionar a opção “Pagamento” no menu lateral, digitar o valor da compra e selecionar a opção “Pagar”. Em seguida, o REDUNIQ Smart apresenta ao Cliente um QR Code que este deverá ler com o seu smartphone, através da app MB Way.
Por outro lado, se em vez de efetuar o pagamento por esta via o cliente pretender fazê-lo através do número de telemóvel, deverá selecionar a tecla “Número do telemóvel” no primeiro ecrã.
Posteriormente, pode optar por selecionar a opção “Terminar”, concluindo dessa forma a operação, mas tem igualmente à sua disposição as opções “Imprimir recibo de cliente” ou “Recibo eletrónico”, conforme descrito na figura apresentada em baixo.
-
MB SPOT
Além destas formas de pagamento, caso tenha um acordo MB SPOT parametrizado nos seus terminais, serão disponibilizados três tipos de pagamentos MB SPOT:
- Pagamento de Serviços
- Telemóveis
- Pagamentos ao Estado
Área de Histórico
Além da “Área de Pagamento”, o REDUNIQ Smart disponibiliza ainda a “Área de Histórico”, que permite consultar todas as transações realizadas no TPA digital e aceder ao seus detalhes (estado, montante, tipo de transação, utilizador, pagamentos MB SPOT, fechos), reimprimir talões ou reenviá-los por e-mail, e realizar devoluções.
Esta área possibilita ainda consultar transações pendentes, cuja análise poderá ser complementada com uma consulta ao histórico de transações.
As principais operações da Área de Histórico são:
- Devoluções: Em casos em que o utilizador pretender devolver determinado montante a um cliente, deve começar por, no menu lateral da aplicação de pagamento, selecionar a opção “Histórico”, de seguida, selecionar a transação que pretende devolver (Figura 22) e, por último, clicar na opção “Devolução. Posteriormente, deve validar ou digitar o montante a devolver, confirmando a operação na tecla “Devolução”. O ecrã subsequente solicita ao utilizador a introdução da palavra-passe de acesso à aplicação de pagamento. Após a autenticação, é informada a conclusão da devolução com sucesso. O utilizador pode escolher, simplesmente, “Terminar” a operação, ou “Enviar Comprovativo”.
- Reimpressão de Recibos: Para proceder à reimpressão de um recibo deve, no menu lateral da aplicação de pagamento, selecionar a opção “Histórico”, de seguida, selecionar a transação para a qual pretende a reimpressão de recibo e, no ecrã seguinte, selecionar a opção “Reenviar comprovativo”. Por fim, deve optar entre imprimir o comprovativo ou enviar o comprovativo por e-mail.
Área de Definições
O terminal de pagamento REDUNIQ Smart tem também disponível, no menu lateral da aplicação de pagamento, a “Área de Definições”, através da qual pode alterar configurações gerais, gerir o TPA, executar o fecho manual do período contabilístico, consultar os Termos e Condições, entre outras ações.
As principais operações incluídas na Área de Definições são:
- Configurações: esta opção permite-lhe definir a impressão automática do recibo de pagamento, definir um texto a ser incluído nesse recibo (quando enviado por e-mail) e configurar opções para receção de recibos de fecho.
- Alterar Número de Telemóvel: caso pretenda definir um novo número de telemóvel para a recuperação da palavra-passe da aplicação de pagamento, deve selecionar a opção “Alterar telemóvel” no menu lateral. No ecrã seguinte, é-lhe dada a opção de definir o novo número de telemóvel, confirmando a operação na tecla “Enviar”.
- Alterar a palavra-passe: para alterar a palavra-passe de acesso à aplicação de pagamento, deve selecionar, no menu lateral, a opção “Alterar palavra-passe”. Posteriormente, é-lhe solicitada a inserção da palavra-passe atual, seguida da inserção e confirmação da nova palavra-passe.
- Gerir TPA: outra das opções que tem à disposição na Área de Definições é a de “Gerir TPA”, que lhe permite efetuar a gestão de vários terminais lógicos através do terminal físico. Deste modo, pode escolher qual o terminal a operar e renomear os restantes terminais.
- Pedir Novo Meio de Pagamento: é possível enviar um pedido para aceitação de novos meios de pagamento, devendo, para isso, selecionar a opção “Pedir novo meio de pagamento” no menu lateral da aplicação. No ecrã seguinte, deve selecionar um período horário preferencial para que a REDUNIQ entre em contacto consigo, no sentido de dar resposta ao pedido. O mesmo é, inicialmente, encaminhado para um contacto da instituição financeira de apoio ao terminal.
- Pedir Leitor de Cartões: no caso de pretender a obtenção de um leitor de cartões, deve selecionar a opção “Pedir leitor de cartões” no menu lateral. Seguidamente, deve indicar um horário preferencial para ser contactado, no sentido de receber resposta à sua solicitação. A mesma é, inicialmente, encaminhada para um contacto da instituição financeira de apoio ao terminal.