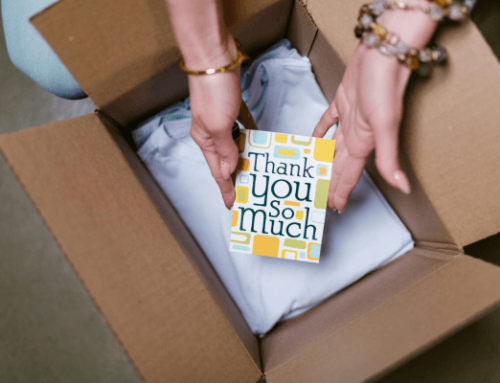From the fusion of Smartphone and POS (Point of Sale) was born the REDUNIQ Smart. This innovative digital POS is supported by an Android operating system and incorporates a payment function that accepts national, international, contactless and MB Way cards.
This payment solution, geared to the needs of the 21st century consumer, is complemented by value-added services and functionalities that contribute to its productivity and operational efficiency, as well as enabling the creation of new sources of revenue for businesses that offer this payment solution.
The use of this device can include apps tailored to the needs of customers, providing a unique experience by combining stock management, invoicing, ticket printing, invoices or other specific functionalities in the same payment terminal.
In addition, this Android digital TPA has some very interesting features, among which the following stand out:
- Acceptance of national and international cards and contactless payments, Google Pay, Apple Pay and MB Way;
- Access and visualisation of transactions carried out on the terminal screen;
- Possibility of making returns without the card being present;
- Sending the receipt and/or invoice to the customer's email address;
- Parameterisation of the receipt according to the client's needs;
- Sending the terminal's closing information by email or printout, in order to facilitate the financial management of businesses through the terminal;
- Back-office for managing functionalities such as remote closing, returns, transaction history, etc.
Activation
The first step for your business to benefit from the advantages of REDUNIQ Smart is to activate the relevant payment app.
After registering the digital TPA in REDUNIQ's system (with an e-mail address), an opt-in code is sent to activate the payment application. To finalise the process, simply enter the code received on your mobile phone.
If you do not receive the activation code, you must provide your details so that REDUNIQ can contact you at a later date.
Once the payment app has been activated, the retailer now has the following operations and payment options available:
- Contactless purchase;
- Buy Chip;
- MB Way purchase (QR Code and mobile phone number);
- MB SPOT (Payment for Services, Mobile Phone Charging and Payments to the State);
- Return;
- Reprint receipt;
- Closing (Totals).
Navigation menus in REDUNIQ Smart
The payment app consists of the following navigation menus:
- Payment area;
- History area;
- Settings area.
The following sections give a detailed description of each of these areas, as well as the main operations included in each of them.
Payment Area
The main option in the REDUNIQ Smart payment app is to make payments (by card, for example). contactless or chip, or MB Way, via QR Code or mobile phone number) and MB SPOT payments.
-
Contactless purchase
To make a purchase using the ContactlessFirstly, select the "Payment" option in the side menu, then enter the purchase price and select the "Pay" option.
As the whole process is based on simplicity, to make the payment contactlessthe customer must bring their card close to the front of the REDUNIQ Smart terminalbetween the screen and the printer, and wait for it to be read.
Afterwards, you can choose to select the "Finish" option, thus concluding the operation, but you also have the "Print customer receipt" or "Electronic receipt" options at your disposal.
-
Purchase with PIN entry
If, instead of using the contactlessIf the customer wants to pay with the "old" Chip (PIN entry), they must select the "Payment" option in the side menu, then enter the purchase price and select the "Pay" option.
Once the amount of the purchase has been entered, the customer's chip card must be inserted into the REDUNIQ Smart. The customer then confirms the amount by entering the PIN and selecting the "Confirm" option.
You can then choose to select the "Finish" option, thus concluding the operation, but you also have the "Print customer receipt" or "Electronic receipt" options at your disposal.
-
Buy MB Way
To make a purchase via MB Way with QR Code, first select the "Payment" option in the side menu, enter the purchase amount and select the "Pay" option. REDUNIQ Smart then presents the customer with a QR Code which they must scan with their smartphone using the MB Way app.
On the other hand, if the customer wants to pay using their mobile phone number instead of this, they should select the "Mobile phone number" button on the first screen.
Afterwards, you can choose to select the "Finish" option, thus concluding the operation, but you also have the "Print customer receipt" or "Electronic receipt" options at your disposal, as described in the figure below.
-
MB SPOT
In addition to these payment methods, if you have an MB SPOT agreement parameterised on your terminals, three types of MB SPOT payments will be available:
- Payment for Services
- Mobile phones
- Payments to the State
History area
In addition to the "Payment Area", the REDUNIQ Smart It also provides the "History Area", which allows you to consult all the transactions made on the digital POS and access their details (status, amount, type of transaction, user, MB SPOT payments, closures), reprint receipts or send them back by e-mail, and make returns.
This area also makes it possible to consult pending transactions, the analysis of which can be complemented by consulting the transaction history.
The main operations of the History Area are:
- ReturnsIn cases where the user wants to return a certain amount to a customer, they must first select the "History" option in the payment application's side menu, then select the transaction they want to return (Figure 22) and finally click on the "Return" option. Afterwards, you must validate or enter the amount to be returned, confirming the operation with the "Return" button. The next screen asks the user to enter the password to access the payment application. After authentication, the user is informed that the return has been successfully completed. The user can simply choose to "Finish" the operation or "Send Proof".
- Reprinting receiptsTo reprint a receipt, in the side menu of the payment application, select the "History" option, then select the transaction for which you want to reprint the receipt and, on the next screen, select the "Resend receipt" option. Finally, you must choose between printing the receipt or sending it by e-mail.
Settings area
The payment terminal REDUNIQ Smart You also have the "Settings Area" available in the payment application's side menu, through which you can change general settings, manage the POS, manually close the accounting period, consult the Terms and Conditions, among other actions.
The main operations included in the Settings Area are:
- SettingsThis option allows you to set the automatic printing of the payment receipt, define a text to be included on the receipt (when sent by e-mail) and configure options for receiving closing receipts.
- Change Mobile NumberIf you want to set a new mobile phone number to retrieve the payment application password, select the "Change mobile phone" option in the side menu. On the next screen, you will be given the option to set the new mobile phone number, confirming the operation with the "Send" key.
- Change your passwordTo change your password to access the payment application, select the "Change password" option in the side menu. You will then be asked to enter your current password, followed by entering and confirming your new password.
- Manage TPAAnother of the options available to you in the Settings Area is "Manage TPA", which allows you to manage several logical terminals via the physical terminal. In this way, you can choose which terminal to operate and rename the other terminals.
- Request a New Payment MethodYou can send a request to accept new payment methods by selecting the "Request new payment method" option in the application's side menu. On the next screen, you should select a preferred time slot for REDUNIQ to contact you in order to respond to the request. The request will initially be forwarded to a contact at the financial institution supporting the terminal.
- Order Card ReaderIf you would like to obtain a card reader, you should select the "Request card reader" option in the side menu. Next, you should indicate a preferred time to be contacted in order to receive a response to your request. Your request will initially be forwarded to a contact at the financial institution supporting the terminal.